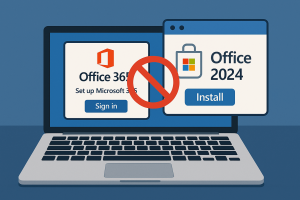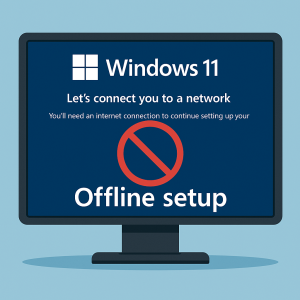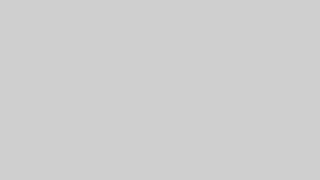Surface Go3等に搭載されているWindows11のS モードは、セキュリティとパフォーマンスのために、Microsoft Store のアプリのみを実行するように設計されています。
ipad等のタブレットのような利用方法の場合は、それほど不便ではないかもしれませんが、パソコンとしても利用を考えていたのであれば、Sモードを解除しての利用がオススメです。
特に、Microsoft Store で提供されていないアプリやドライバのインストールがS モードでは出来ない為、思った以上に不便です。
通常、Sモードの解除にはWindows StoreでのMicrosoftアカウントログインが必要ですが、ローカルでの手順をお教えします。
目次
ローカルでのSモードの解除手順
- 「設定」を開く
- 「システム」を選択する
- 「回復」を選択する
- 「PCの起動をカスタマイズする」を選択する
- 「今すぐ再起動」をクリックする
- 「トラブルシューティング」を選択する
- 「詳細オプション」を選択する
- 「コマンドプロンプト」を選択する
- 「regedit」と入力
- 左側ツリーの「HKEY_LOCAL_MACHINE」を選択
- ウィンドウメニュー「ファイル」から「ハイブの読み込み」を選択
- ファイル選択メニュー左側のPCを選択
- Cドライブを選択
- Windows→System32→config→SYSTEMを開く
- キー名に「victor」でOK
- 左側ツリーのHKEY_LOCAL_MACHINE→victor→ControlSet001→Control→CI→Policyと進み、
SkuPolicyRequiredを開く→値のデータを「0」に - 左側ツリーをvictorまで戻り、ウィンドウメニュー「ファイル」から「ハイブのアンロード」を選択
- レジストリエディタを閉じる
- PCの電源を切る
- 再度PCの電源を入れ、「設定」を開く
- 「システム」を選択する
- 「ライセンス認証」を選択し、OS名からSモードが外れているのを確認
S モードは一度解除すると、再び S モードを有効化することは出来ないですが、不便はありません。